
Various chargers have different charging rates for your Android device, and some defective chargers may not charge your device as quickly as they claim.
If you’ve encountered charging issues with your Android device or want to measure your charging cable’s speed, continue reading. We will explain how you can ensure that your Android device is charging effectively.
Apps for Charging Optimization
Since Android doesn’t offer an official method to check charging statistics, we need to rely on third-party apps. In Android 11, you can briefly view battery performance in the Battery and device care section of the Settings.
There are numerous charge-monitoring apps available on the Google Play Store, with Ampere and AccuBattery being the most popular ones. After testing many charging apps, we can confidently say that these two are significantly ahead of the competition. Ampere and AccuBattery are compatible with Android 5 (Lollipop) and later versions.
In this guide, we will use Ampere to test the charging of Android smartphones with micro-USB and USB-C ports.
Download: Ampere (Free, with premium version available)
Download: AccuBattery (Free, with premium version available)
Charging Speed Test
For this test, you will need your charger and a power source such as a safe charging device and wall outlet, a computer, or a portable battery power bank.
For the most accurate measurement of your charger’s capabilities, plug it into the official USB-to-wall outlet adapter and connect it to the nearest outlet. In the next section, we will discuss how connecting to a computer can affect the results.
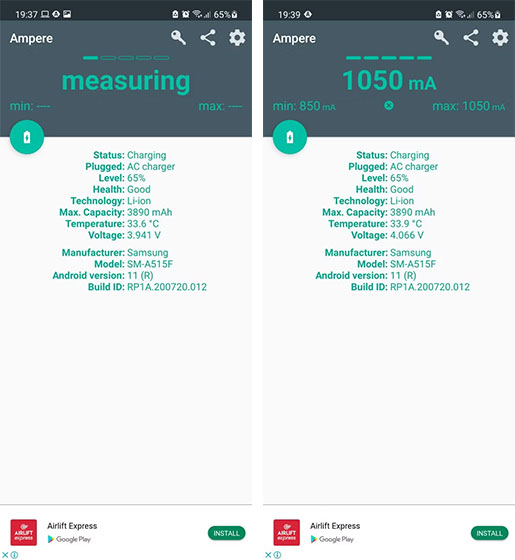
As Ampere measures the current charging power, it displays essential device and battery details, including the charging cable speed. The app provides information like the charge level of your phone, as seen on the left side, and it takes approximately 10 seconds to measure.
You can purchase the Pro version of Ampere to remove the unobtrusive advertisements at the bottom of the app. The Pro version also adds a charging level notification icon in the notification bar.
When you are not plugged in, the app uses orange text and shows the amount of battery your phone is currently using. Lower screen brightness consumes less battery compared to higher brightness levels, as indicated below. However, other factors like background app updates, Wi-Fi or cellular signal strength, and more can also influence battery consumption.
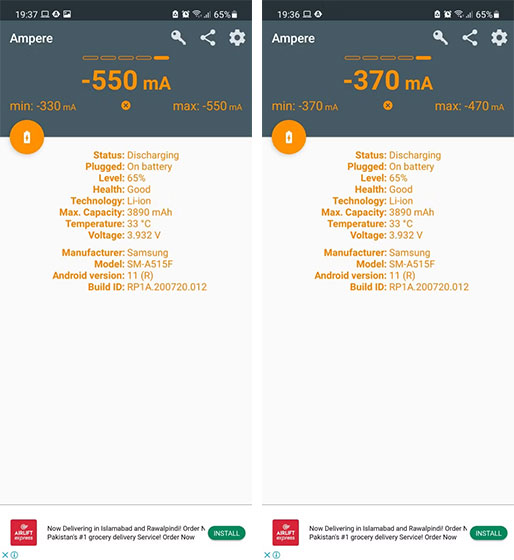
The app’s design is minimalistic and easy on the eyes. Tapping the circular battery icon within the app takes you to the full battery stats in the Android Battery and device care settings.
Negative amperage values mean your phone is losing charge, while positive values indicate the amount of charge your Android device is gaining.
Keep in mind that if your phone is working hard with multiple background processes or open apps and consuming more amperage than usual, you might get a lower number when testing your charger. This is not a fault of the charger itself.
Determining the Expected Speed
Each charging cable is unique, but the best way to determine the charging rate of your wall charger is to check the label on the charging adapter.
On your USB-to-wall outlet adapter, you will find either a sticker or an imprint in small font that provides the specifications of your adapter. These details include the manufacturer’s charging specifications.

Look for the Output information on the charging adapter. In this case, the output is 1000mAh. Therefore, you can expect a charge of around 1000mAh, minus the amount consumed by your phone.
We conducted the test using a Samsung Galaxy A51 and the official Samsung fast-charging adapter and USB-C cable. Your charger and phone may differ from the ones used in our test.
If you have used the app and found that you are getting less charge than expected based on your adapter’s specifications, there are steps you can take to improve the charging speed.
Tips to Enhance Your Charging Speed
If you want a faster charge, consider the following methods to increase the charging speed of your Android device:
- If your Android device supports it, switch to a fast-charging adapter. It will significantly improve the charging rate.
- Understand that plugging your phone into a computer and a wall outlet are not the same. Computers have a lower output amperage than wall sockets, resulting in slower charging.
- We strongly recommend using the charging cable and adapter provided by the manufacturer rather than third-party chargers. Each Android device is best supported by its official charging accessories, which extends battery life and improves the charging rate.
- Wireless charging can be convenient, but it typically has a lower charging rate compared to cable charging and may even be slower than charging from your computer. Lastly, to achieve optimum charging, keep your device cool. Heat is detrimental to batteries, so it’s important to avoid exposing your phone to excessive heat while charging. Charging your device in a cool location without the case can improve battery health and charging speed.
Is Your Android Device Charging Properly?
To ensure that your Android device is charging correctly, you can test its charging performance using third-party apps like AccuBattery and Ampere. These apps provide battery and charging metrics that allow you to analyze the charging process.
If you encounter a situation where your phone doesn’t charge at all, refer to our linked guide for troubleshooting steps to get it powered up again.



