
When it comes to quick and reliable translations on the go, the Google Translate app is a game-changer. Whether you’re a language learner, a traveler, or simply engaged in a cross-lingual conversation, Google Translate is an indispensable tool in your pocket.
In this article, we will explore the best features offered by the Google Translate app. While our instructions will primarily focus on Android, rest assured that almost all features are available on iOS as well (with the exception of Tap to Translate).
1. Typing Translation: The Core Functionality
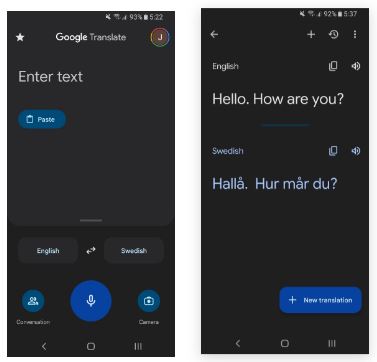
The fundamental feature of Google Translate is the ability to type text and have it translated into another language effortlessly.
To begin, launch the Google Translate app and tap “Enter text” on the homepage. Start typing your desired text or select “Paste” to directly import content from your clipboard.
At the bottom of the screen, you’ll find language buttons that allow you to select the source language (which the app can automatically detect) and the target language. If needed, use the arrows in the middle to switch the translation direction.
Once the translation is complete, you can use the icons on the right to copy the translated text to your clipboard or listen to it being spoken aloud.
2. Handwriting Translation: Write with Ease
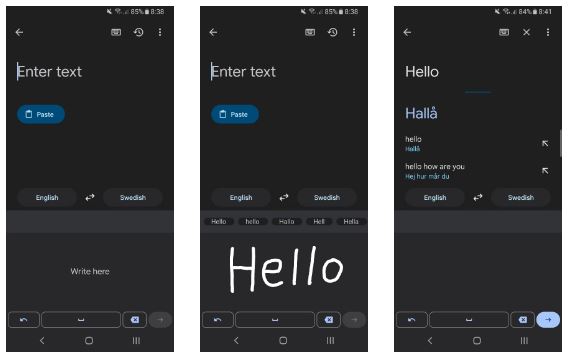
In addition to typing, the Google Translate app offers a handwriting translation feature that can recognize and translate your written text.
To access this feature, tap “Enter text” on the homepage and then select the pen icon from the top menu. A “Write here” panel will appear at the bottom of the screen, allowing you to write your text using your finger or stylus. The panel provides handy options like undo, space, and delete to assist you in creating accurate translations.
Google Translate’s handwriting recognition is remarkably effective, even with challenging handwriting. If the app misinterprets any of your words, you can select the correct option from the toolbar in the writing panel.
3. Conversation Translation: Talk with Ease
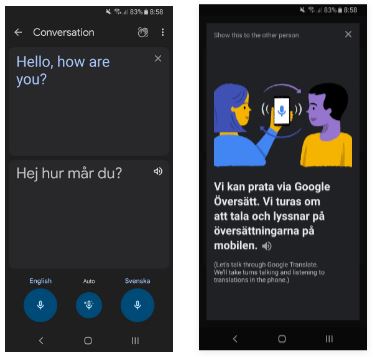
While written translations are immensely helpful, there are instances when you need to engage in real-time conversations. Luckily, Google Translate has got you covered in such scenarios too.
To translate spoken conversations, select the microphone icon on the homepage. The app will capture the speech through your phone’s microphone and display the translated text on the screen.
Alternatively, if you wish to have back-and-forth conversations with someone, tap “Conversation” on the homepage. Each participant can tap the microphone icon for their respective language when it’s their turn to speak. To make things even easier, you can utilize the Auto function, which automatically detects the language being spoken (although be mindful not to speak over each other).
After each person speaks, the translation will appear on the screen and be played through your device’s speaker. If you want to listen to the translation again, simply tap the speaker icon.
If necessary, you can select the wave icon in the top-right corner to display a card that explains the translation process to the other person.
4. Live Camera Translation: Translate the Real World
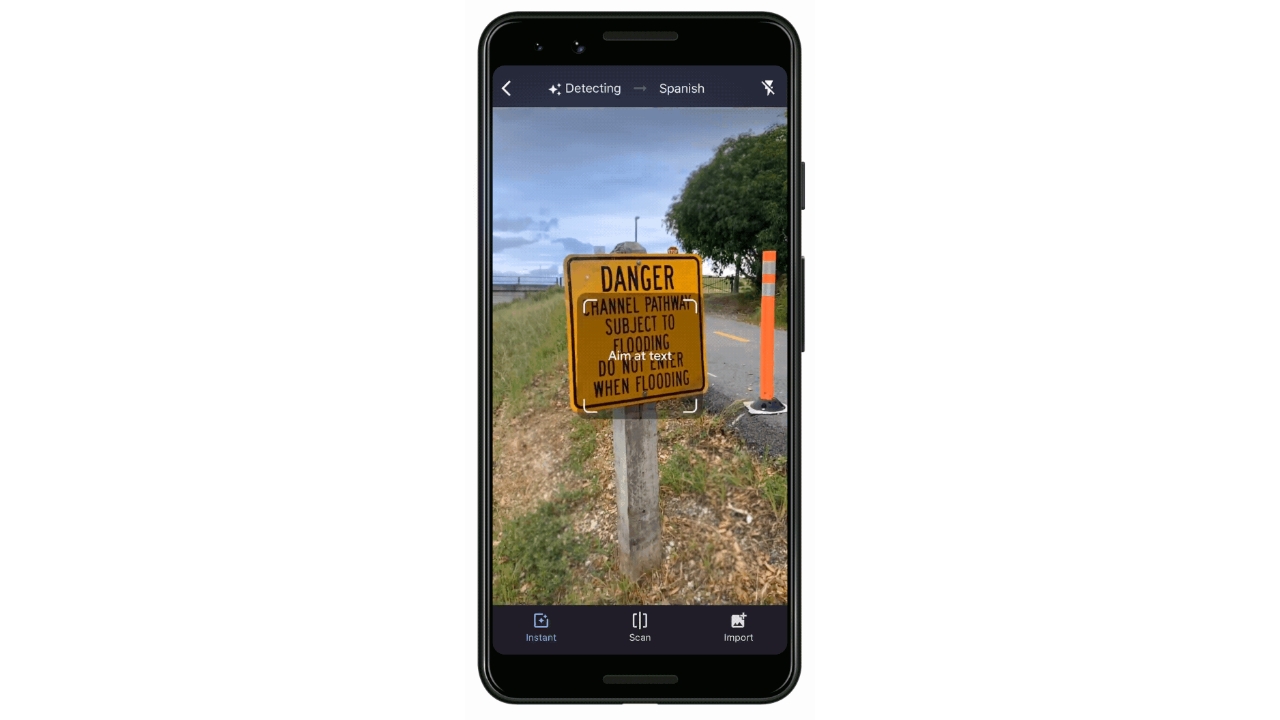
One of the most impressive features of the Google Translate app is its ability to translate real-world text using your device’s camera.
To utilize this feature, tap “Camera” on the app’s homepage. You will be redirected to Google Lens, which integrates seamlessly with Google Translate. Simply point your device’s camera at the text you want to translate, and the app will overlay the translated text on top of the original content. Please note that this feature works best with simple fonts, such as those found on signs or menus.
If you require additional lighting, you can tap the flash icon. To freeze the image and obtain a clearer translation, tap the capture icon. If you prefer to translate text from an existing photo, select the gallery icon.
5. Store Languages Offline: Translation Without Internet
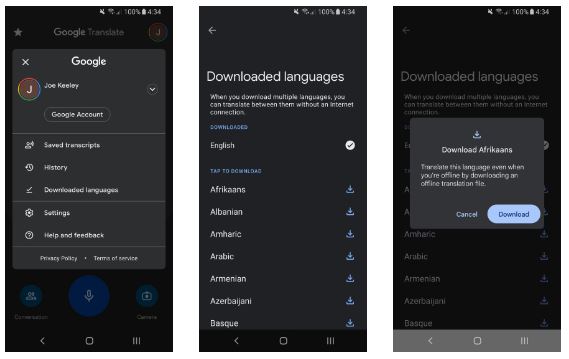
There may be instances when you don’t have a stable internet connection, particularly when traveling. Thankfully, Google Translate allows you to download language packs, ensuring that you can continue translating even without an internet connection.
To download languages, tap your profile picture in the top-right corner of the app and select “Downloaded languages.” From the list, choose the desired language and tap “Download” to initiate the process. Most languages are available for download, although a few may not be supported. Keep in mind that language packs typically require around 80MB of storage space.
If you no longer need a language offline, simply tap the trash can icon next to it and confirm removal.
6. Save Common Phrases: Quick Access to Frequently Translated Text
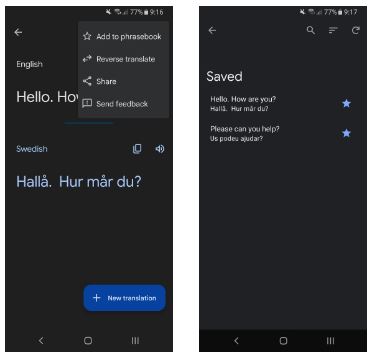
To save time on frequently translated phrases, Google Translate enables you to store them in your personal phrasebook.
After translating a phrase, tap the menu icon (three vertical dots) and select “Add to phrasebook.” If you forget to do this initially, you can access your translation history by swiping down on the Google Translate homepage and tapping the star icon next to the desired phrase.
To access your saved translations, go to the homepage and tap the star icon in the top-left corner. Here, you can search and sort your phrasebook as needed. If you want to remove a phrase from the list, simply tap the star icon again.
7. Tap to Translate: Quick Translations Anywhere on Your Phone
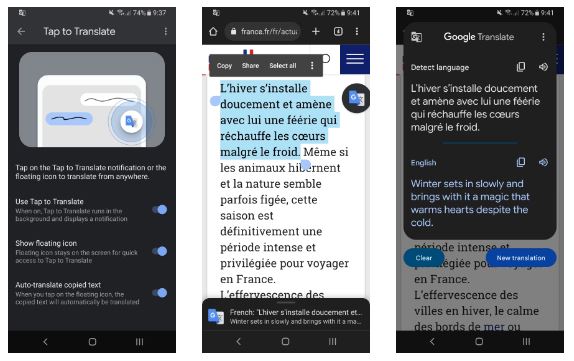
For swift translations of text encountered on your phone, Google Translate offers the Tap to Translate feature, available exclusively on Android.
To activate Tap to Translate, open the Google Translate app, tap your profile picture, go to “Settings,” and select “Tap to Translate.” Slide the toggles for “Use Tap to Translate” and “Auto-translate copied text” to enable them. Once enabled, whenever you copy text from any app, a Google Translate notification will appear, allowing you to instantly translate the contents of your clipboard.
If you prefer a floating icon, you can enable the “Show floating icon” option in the Tap to Translate settings. This provides you with a convenient floating button that grants you quick access to translations.
Within the Chrome browser, translation is a breeze as well—simply highlight the desired text, and the context menu will offer a “Translate” option.
Plan Your Vacations Like a Pro
Congratulations! You are now well-equipped to utilize the full potential of the Google Translate app. With its myriad features, you can effortlessly translate text and engage in conversations across different languages.
In addition to its translation capabilities, Google can assist you in planning your trips. Check out Google Travel, a comprehensive platform that offers travel inspiration, flight and accommodation search, and itinerary management. Take advantage of these tools to enhance your travel experiences and make the most out of your adventures.

